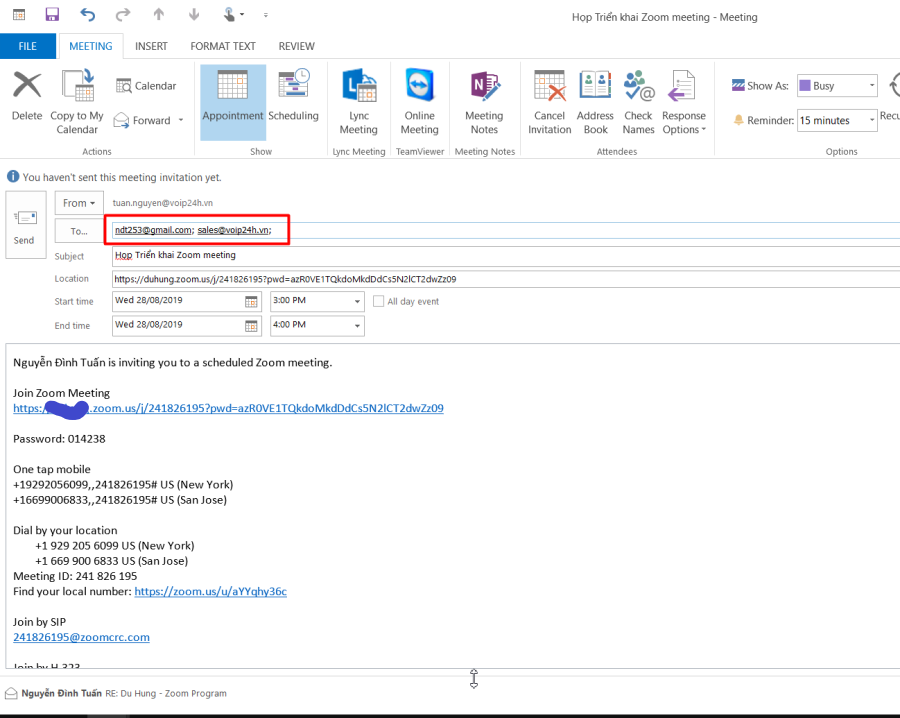Hướng dẫn cài đặt và sử dụng phần mềm Zoom Cloud Meeting
Nếu như trước đây muốn tổ chức một hội nghị, hay cuộc họp trực tuyến có video, thì cần phải đầu tư hệ thống khá tốn nhiều chi phí. Thay vào đó, thì hiện nay đã có một phần mềm hỗ trợ đó chính là Zoom. Zoom hay còn gọi là Zoom Cloud Meeting là một phần mềm hỗ trợ hội họp trực tuyến thông qua môi trường Internet. Mà bất kỳ ai, ở đâu cũng có thể sử dụng thông qua máy tính, điện thoại thông minh hay máy tính bảng…

Zoom Meeting được dùng để làm gì?
Zoom Meeting sử dụng chủ yếu là tạo ra sự kết nối có video hình ảnh. Giống như các cuộc gọi nhóm video ở một số ứng dụng Skype, Facebook, Zalo… Tuy nhiên Zoom Meeting có nhiều tính năng vượt trội hơn hẳn. Nên rất thích hợp sử dụng cho một hội nghị, một cuộc họp, hay là những lớp dạy trực tuyến… Đặc biệt trong mùa dịch NcoV 19 này rất thích hợp cho các trung tâm đào tạo, các lớp học, các công ty, các tổ chức… sử dụng.
Bản Zoom Meeting miễn phí
Zoom meeting miễn phí thì khi sử dụng bị hạn chế rất nhiều tính năng. Với bản miễn phí thì thích hợp sử dụng cho hội họp nhóm nhỏ và thời gian họp ngắn.
- Một cuộc họp, hội nghị trực tuyến dưới 40 phút.
- Số lượng người kết nối tối đa 50 người.
- Không có bản báo cáo cuộc họp.
- Giới hạn dụng lượng lưu trữ.
Những lợi ích Zoom Meeting mang lại
Bạn sẽ tiết kiệm tới 60% chi phí nếu sử dụng Zoom Meeting, để thay thế cho việc đầu tư trang thiết bị cho một cuộc họp trực tuyến kiểu cũ. Kèm theo đó là bạn sẽ không cần phải có IT để vận hành và quản lý. Ngoài ra, với Zoom meeting thì bạn ở đâu cũng có thể truy cập, nhất là những người thường xuyên đi lại.
Sử dụng Zoom meeting cần những gì?
- Đầu tiên là bạn cần phải có tài khoản, thì tài khoản này bạn mua hoặc là đăng ký miễn phí.
- Tiếp đến bạn cần một số trang bị cần thiết ví dụ như điện thoại thông minh, máy tính… Nếu là một phòng họp thì cần thêm Camera, Tivi, Thiết bị Logitech Meetup…
Hướng dẫn đăng ký tài khoản Zoom Meeting
Đẩu tiên bạn sẽ phải đăng ký tài khoản Zoom miễn phí tại website: https://zoom.us/signup
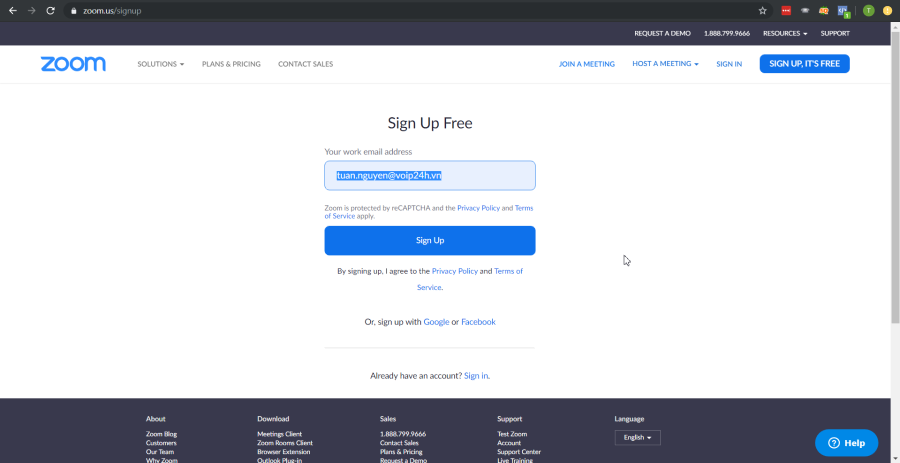
Sau đó bạn sẽ nhận được một Email kích hoạt tài khoản, và click vào kích hoạt.
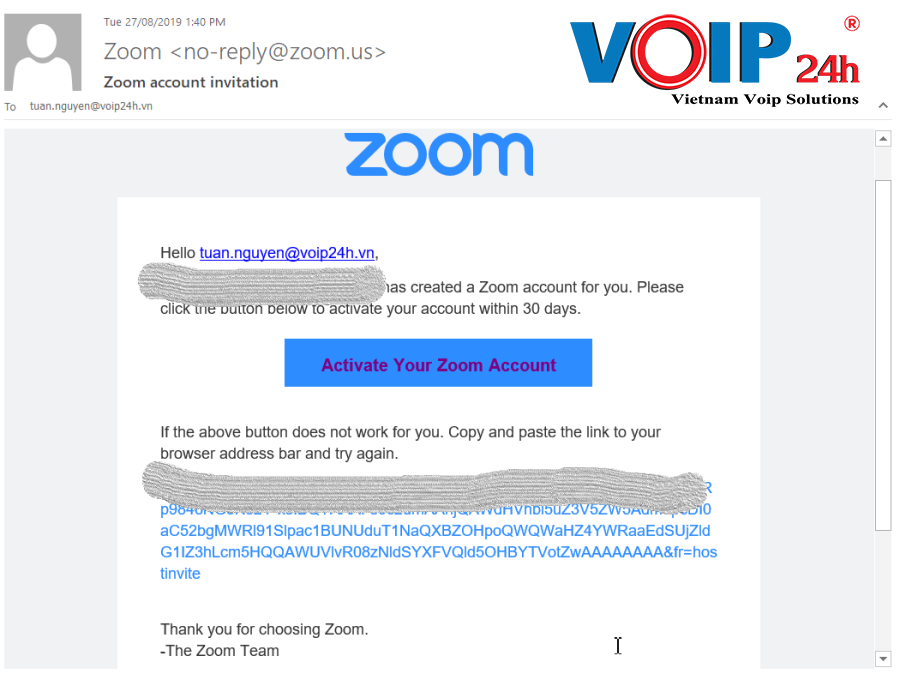
Sau khi đã kích hoạt thì bạn chọn 1 trong 3 lựa chọn sau:
- Sign in With Google => Tiếp tục đăng nhập sử dụng các thông tin từ email của Google => bạn sẽ sử dụng chính mật khẩu của gmail để đăng nhập => không thay đổi mật khẩu của Zoom được muốn thay đổi thì phải thay đổi cả mật khẩu của gmail
- Sign in With Facebook => Tiếp Tục đăng nhập sử dụng các thông tin email từ Facebook => tương tự như gmail, đăng nhập bằng facebook cũng không thay đổi mật khẩu được.
- Sign Up with a Password => Nếu bạn không muốn sử dụng các thông tin có sẵn của google, facebook thì có thể tự thiết lập theo ý mình.
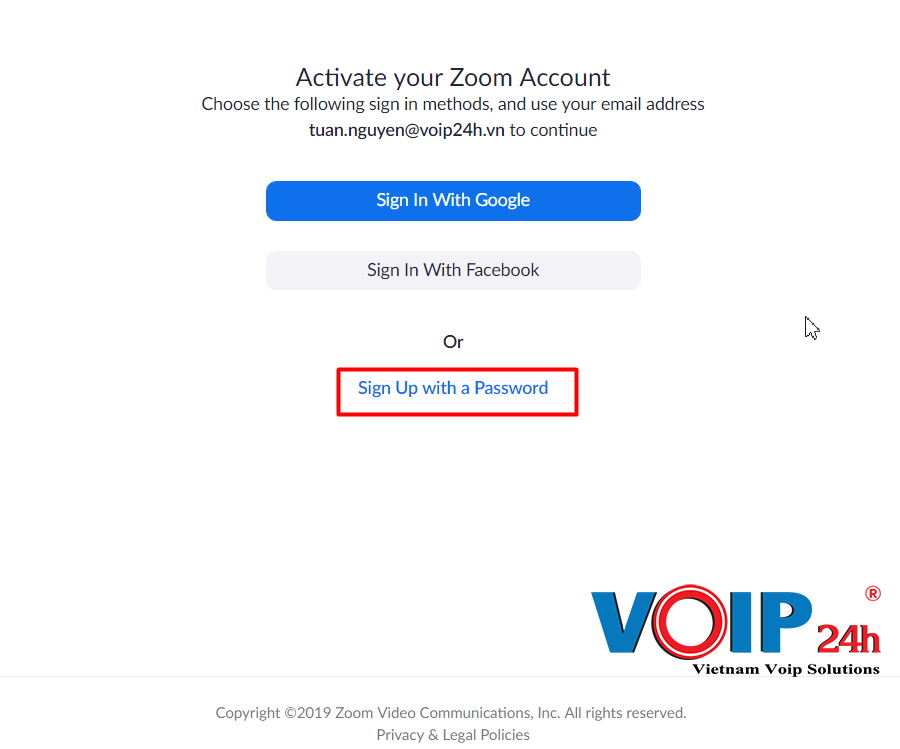
Tiếp đến la phần cài đặt Pass đăng nhập cho tài khoản. Lưu ý khi đặt password:
- Ít nhất 8 ký tự
- Có ít nhất 1 chữ
- Có ít nhất 1 số
- Có cả chữ hoa và chữ thường
- Khi các bặt đặt đúng thì các dòng password sẽ xanh lên như hình.
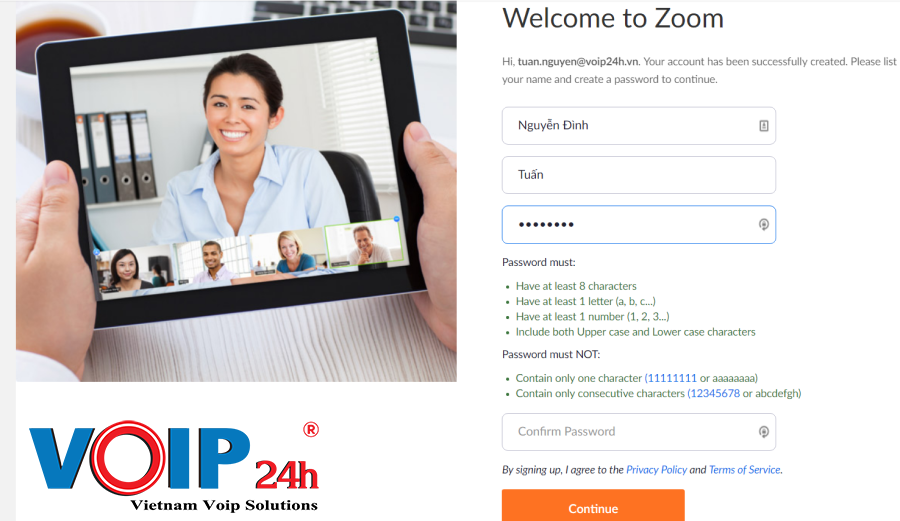
Sau khi hoàn tất thì bấm tiếp continute để tiếp tục và hoàn thành việc đăng ký.
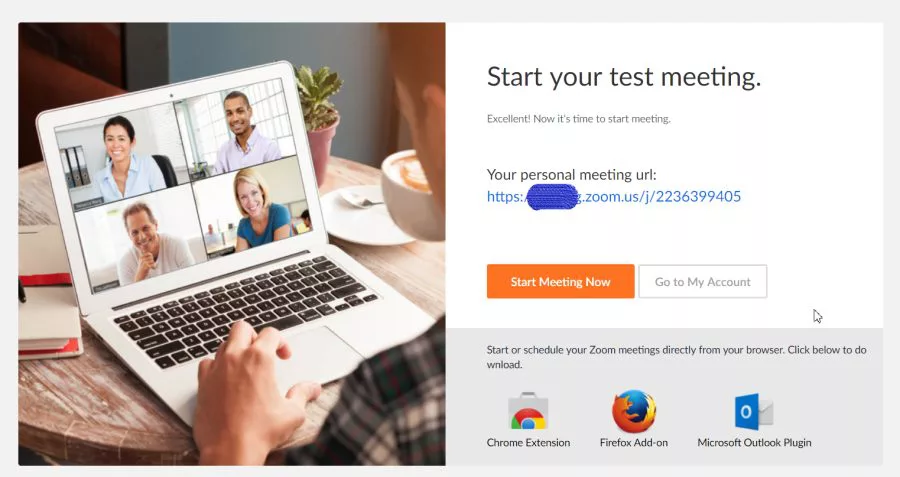
Hướng dẫn tải phần mềm Zoom Cloud Meeting
Bạn có thể sử dụng Zoom Meeting trên cả máy tính và điện thoại và một số thiết bị khác. Để tải về sử dụng thì bạn làm theo hướng dẫn dưới đây cho từng loại thiết bị.
Tải phần mềm Zoom Meeting Cho Máy Tính
Ngoài phần mềm thì Zoom meeting còn có nhiều tiện ích khác đi kèm. Bạn vui làm theo các hướng dẫn dưới đây.
Tải phần mềm Zoom meeting
Để tải phần mềm cho máy tính thì bạn vui lòng ấn vào Download để tải file .exe về cài đặt.
Tiện ích hỗ trợ Zoom Meeting
Đây là một số tiện ích được tích hợp trên outlook hoặc các trình duyệt. Cái nào phù hợp thì bạn có thể tải về dùng.
Zoom Plugin for Microsoft Outlook
Plugin hỗ trợ trên outlook của Zoom giúp việc tạo phòng họp, nhắc lịch họp dễ dàng hơn với ứng dụng outlool. Tải về
Zoom Extension for Browsers Chrome
Tiện ích hỗ trợ Zoom trên trình duyệt Chrome, Firefox giúp thông báo, tạo lịch họp từ trình duyệt.
- Trình duyệt Chrome: Bấm vào đây
- Trình duyệt Firefox: Bấm vào đây
Tải Zoom Meeting cho Mobile
Ứng Dụng Zoom có sẵn trên 2 hệ điều hành IOS và Android, đây là ứng dụng rất hữu ích giúp cho những người thường xuyên di chuyển bên ngoài có thể họp dễ dàng hơn.
- Nếu bạn dùng Androi thì bấm vào đây.
- Nếu bạn dùng IOS thì bấm vào đây.
Hướng dẫn cài đặt Zoom Meeting cho máy tính
Bước 1 : Chạy file cài đặt mới tại về có tên ZoomInstaller.exe
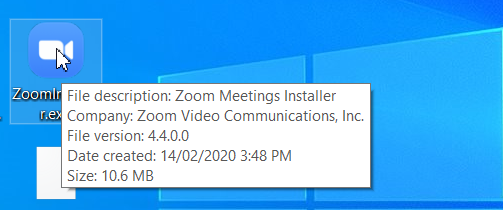
Bước 2 : Chờ phần mềm cài đặt trong khoảng 30 giây
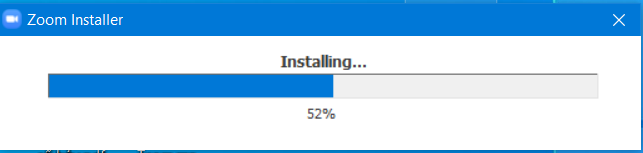
Bước 3 : Hoàn thành cài đặt phần mềm.
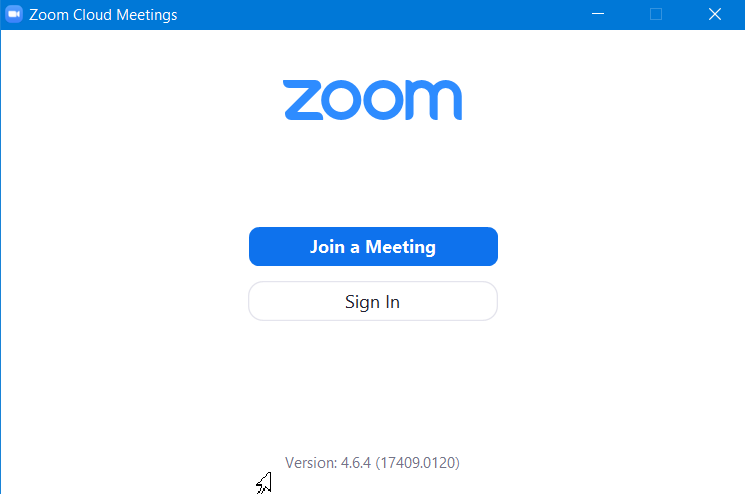
Hướng Dẫn Tạo Phòng Họp Với Zoom Meeting
Bạn có thể tạo phòng họp bằng nhiều các khác nhau như máy tính, từ smartphone .. Trong bài viết này chúng tôi sẽ hướng dẫn cách tạo phòng họp từ máy tính. Đây là cách dễ nhất.
Khởi động phần mềm
Bạn nhấn vào phần mềm để bắt đầu khởi động và sử dụng.
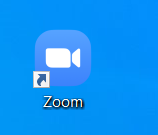
Đăng nhập thông tin tài khoản
Sử dụng email và mật khẩu mà bạn đã đăng ký sử dụng Zoom meeting để đăng nhập.
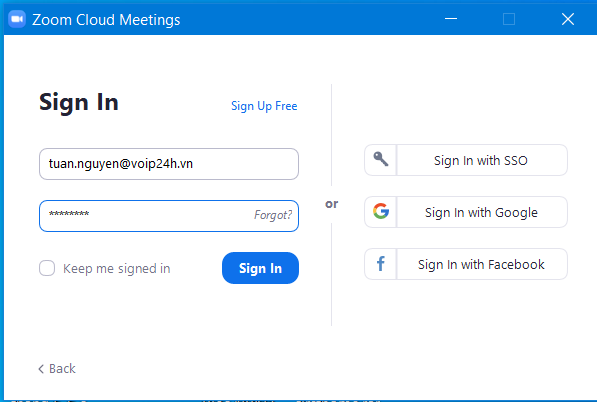
Sau khi đăng nhập, giao diện sẽ có 4 mục chính.
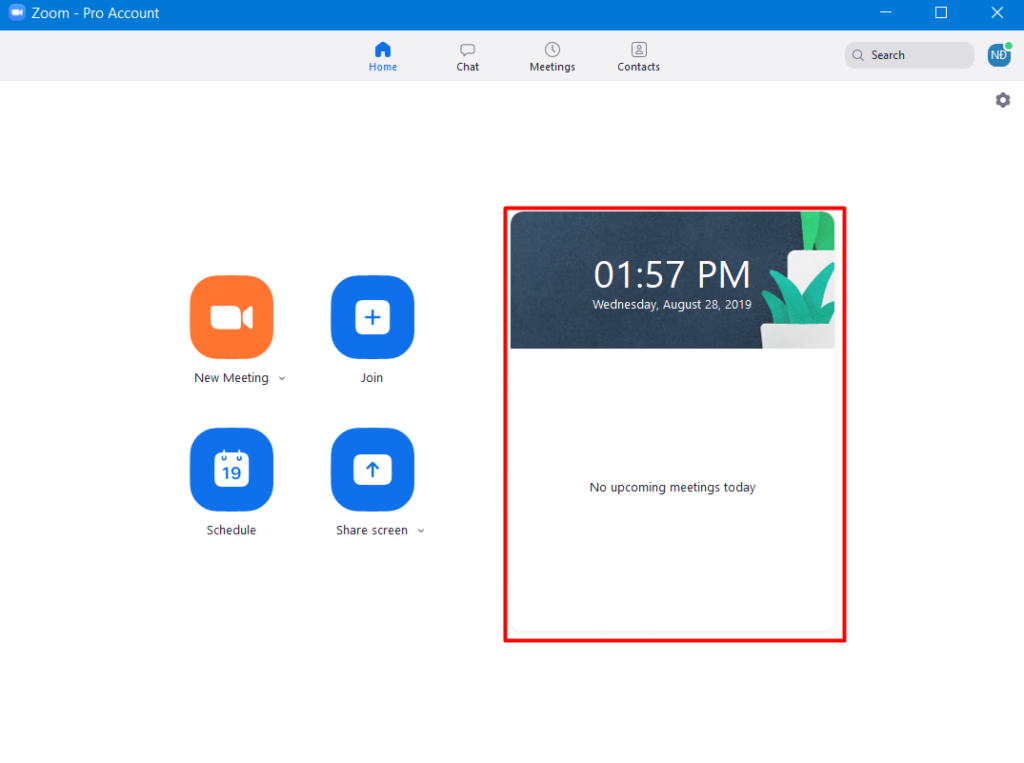
- New Meeting : Tạo và bắt đầu một cuộc họp ngay
- Join : Tham gia một cuộc họp với thông tin ID biết trước.
- Share Screen: Chia sẽ màn hình với một cuộc họp với ID biết trước.
- Schedule : Lên lịch cho một cuộc họp ( tạo một phòng họp mới )
Tạo phòng họp ngay ( New Meeting )
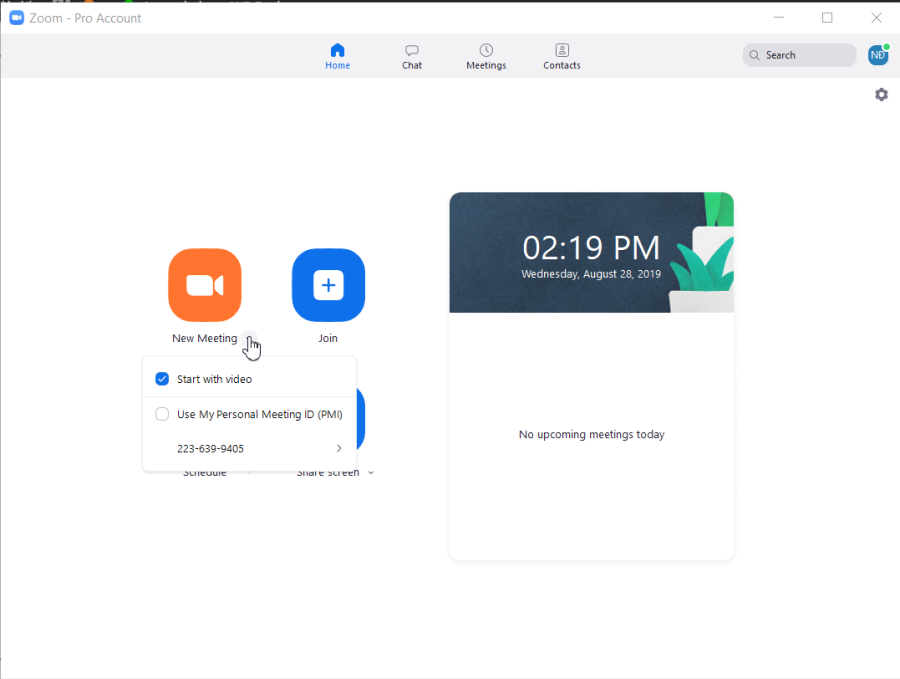
- Star with video : tạo cuộc họp với video ( nếu không chọn thì sẽ họp với audio )
- User My Personal Meeting ID : Sử dụng ID mặc định của tài khoản , nếu không check thì sẽ tạo ra một phòng họp với ID ngẫu nhiên.
Mời người khác vào họp
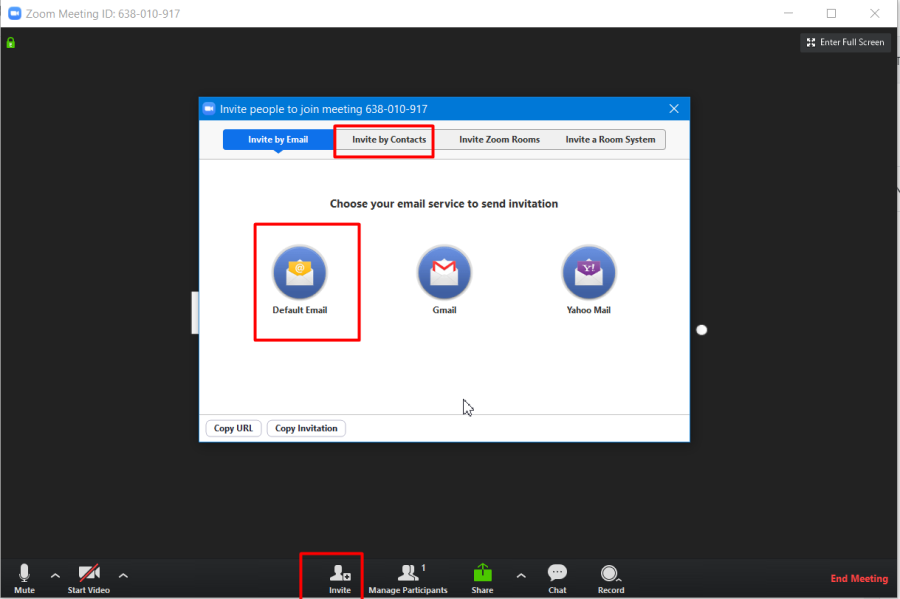
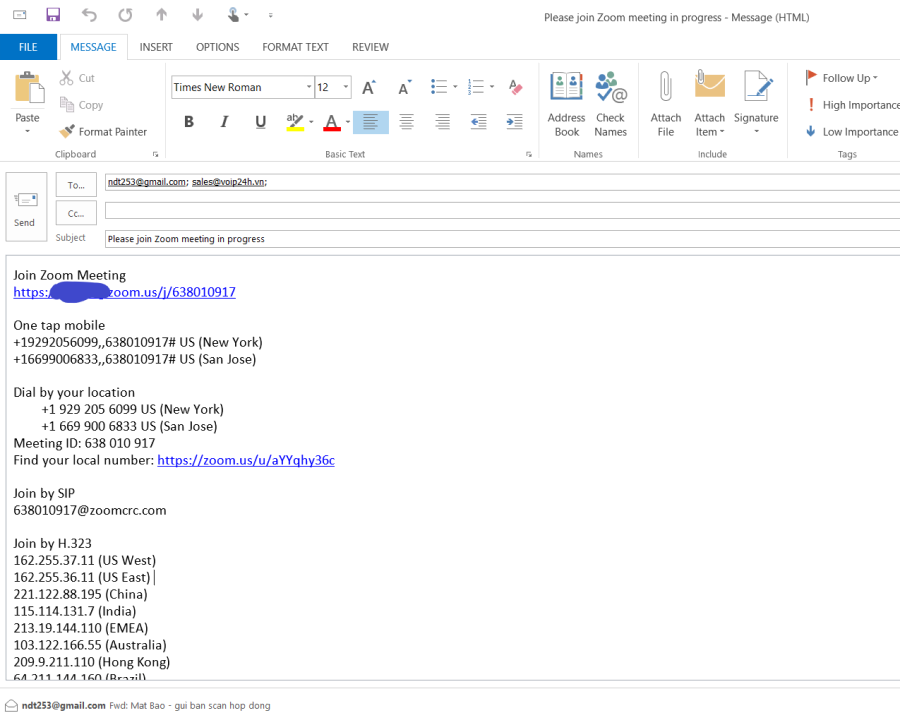
Người nhận được email chỉ cần click vào link trong email để tham gia họp
Schedule Lên Lịch Cuộc Họp Trong Tương Lai
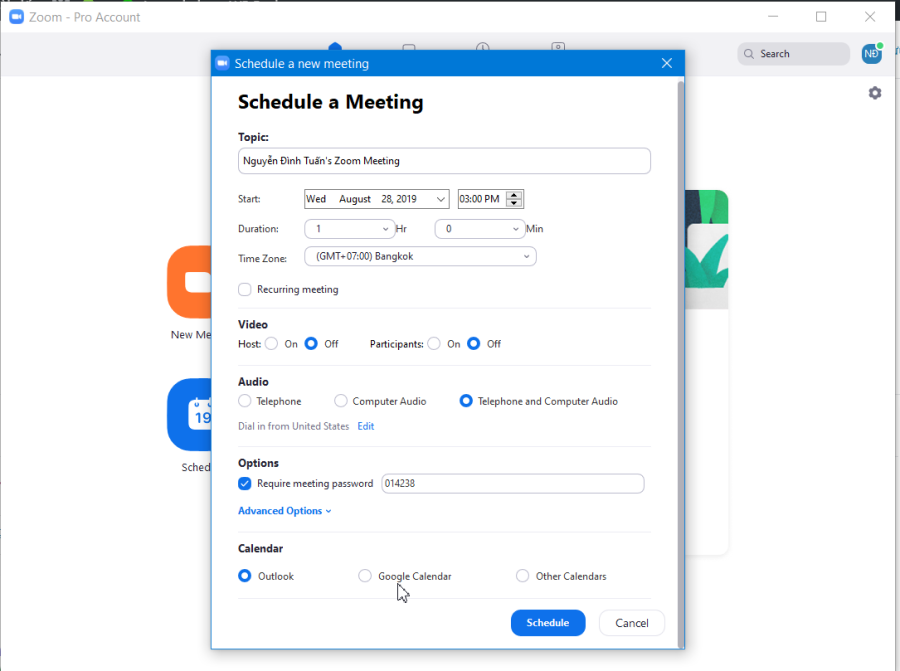
- Topic : Tên phòng họp
- Start : thời gian bắt đầu
- Duration : thời lượng cuộc họp, họp trong bao lâu
- time zone : múi giờ dùng trong trường hợp họp với các đối tác nước ngoài
- Require meeting password : đặt password cho phòng họp
- Calender : cho phép gửi mail lên lịch từ outllook hoặc gmail
khi chọn calendar outlook => tự soạn email, chỉ cần điền email người cần họp vào là xong.